Sich Textdokumente durch eine Computerstimme vorlesen zu lassen, ist einfacher, als mancher vielleicht denkt. Es geht im Prinzip sogar mit den Bordmitteln von Windows 7 oder 8. In diesem Beitrag beschreibe ich im Einzelnen,
- was man tun muss, damit man sich dann ziemlich komfortabel in MS-Word einen Text vorlesen lassen kann und
- wie man daraus mp3-Dateien erzeugt bzw. mit welchen kostenlosen und kostengünstigen Programmen das noch besser/einfacher geht.
Aus eigener Erfahrung kann ich nur für Windows 8 und Office 2013 sprechen. Mir wurde jedoch gesagt, dass es in Mac OS ungleich einfacher ist, sich Texte vorlesen zu lassen und diese als mp3 zu speichern (Alex, vielleicht möchtest Du das in einem Kommentar vertiefen?).
In Windows 8 ist eine so genannte “Sprachausgabe” enthalten. Sie klingt auf Deutsch mit der Stimme von Hedda so:
In britschem Englisch mit Hazels Stimme so:
Um diese zu nutzen, muss man vorher nur ein paar Dinge tun:
– Die “Microsoft Speech Platform – Runtime (Version 11)” herunterladen und installieren:
http://www.microsoft.com/en-us/download/details.aspx?id=27225
Die gewünschten Sprachen herunterladen und installieren:
http://www.microsoft.com/en-us/download/details.aspx?id=27224
Hier einfach auf den „Englisch“-Button klicken, danach bekommt man eine Auswahl der verfügbaren Sprachen. „TTS“ steht für Text to Speech (Sprachausgabe), „SC“ steht hier für Speech Recognition (Spracherkennung).
(Wer Windows 7 und Office 2010 hat, findet hier die entsprechenden Anweisungen von Microsoft: http://office.microsoft.com/en-us/word-help/using-the-speak-feature-with-multilingual-tts-HA101825279.aspx)
Damit hat man alles an Bord und muss dann nur noch die Sprachausgabefunktion in Word aktivieren:
- Datei/Optionen/Symbolleiste für den Schnellzugriff
- Befehle auswählen: Befehle nicht im Menüband
- In MS-Word den Befehl „Sprechen“ auswählen und auf “Hinzufügen” klicken (in MS-Excel alle Befehle mit “Eingabezellen”).
- Mit OK bestätigen
Und schon steht die Vorlese-Schaltfläche zur Verfügung:
Leider kann man sich hiermit die Texte nur “live” vorlesen lassen, aber keine Audio-Datei erzeugen (wie man es am Mac kann).
Dazu reicht es aber, sich die kostenlose Aufnahmesoftware Audacity zu installieren (http://audacity.sourceforge.net/download/), und schon kann es losgehen: In Audacity als Audioquelle „Stereo Mix“ auswählen (damit nicht über das Raummikrofon aufgenommen wird), auf “Aufnahme” – roter runder Punkt – klicken und dann in Word die Sprachausgabe starten.
Alles in allem also eine gut zu nutzende Funktion, wenn einmal alles eingerichtet ist.
Der Nachteil: Man muss sich zur mp3-Erzeugung wirklich immer den kompletten Text vorlesen lassen, was schnell lästig werden kann. Außerdem stoppt die Vorlesefunktion immer automatisch nach ca. 5 Minuten, d.h. man kann das System auch nicht einfach eine Stunde durchlaufen lassen und sich in der Zeit die Nägel lackieren gehen. Dieses Problem lässt sich aber ziemlich einfach lösen, etwa mit dem kostenlosen
MiniReader der zu Amazon gehörenden Firma IVONA: http://www.ivona.com/en/mini-reader/
Die Leiste legt sich über jedes Fenster und man muss nur den gewünschten Text markieren und auf Play klicken, schon liest es los. Der Ivona MiniReader bietet automatisch sowohl die installierten Microsoft-Stimmen an als auch zur Probe Ivona-eigene Stimmen.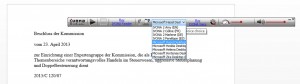
Die Ivona-Teststimmen kann man bei der Installation auswählen; es gibt mindestens Deutsch, Englisch (US/UK), Französisch, Spanisch (auch lateinamerikanisch), Portugiesisch (auch brasilianisch), Rumänisch, Italienisch, Niederländisch, Türkisch, Polnisch, Russisch, Schwedisch. Einzeln kosten die Stimmen ab 29 EUR, es gibt aber auch günstigere Pakete. http://www.ivona.com/en/voices/#offer
Ivonas Marlene liest den Kommissionsbeschluss folgendermaßen: Sie liest hier mal schneller und mal langsamer, weil ich während der Aufnahme mit dem Geschwindigkeitsregler gespielt habe. Am Anfang war sie mir ein bisschen zu flott und klang deshalb schnippisch. Die “Doppelebes-teuerung” kann ich ihr verzeihen. Insgesamt auf jeden Fall brauchbar!
Der große Vorteil des kostenlosen MiniReaders ist jedenfalls, dass er sechs Seiten (mehr habe ich nicht getestet) ohne Abbruch durchliest. Man kann damit allerdings auch keine Audiodatei erzeugen, dazu benötigt man dann wieder bspw. Audacity.
Alternativ bietet dies der kostenpflichtige Ivona Reader: http://www.ivona.com/en/reader/ Einsprachig gibt es diesen ab 49 EUR, mehrsprachige Pakete ab 129 EUR. Damit kann man dann Audio-Dateien generieren und theoretisch auch taggen, um einzelnen Textstellen unterschiedliche Sprachen bzw. Stimmen zuzuweisen.
Eine Alternative zum MiniReader + Audacity oder dem kostenpflichtigen Ivona Reader ist mein persönlicher Favorit TextAloud: http://www.nextup.com/TextAloud/ für 29,95 USD (19,99 EUR exkl. MWSt). Damit bekommt man eigentlich alles, was man braucht: Viele Sprachen, mp3-Generierung und Tagging für Glossare (dazu mehr im nächsten Blog-Beitrag). 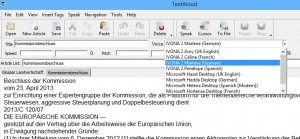
Stimmen kann man einzeln für einen Preis von 26,70 bis 34,20 EUR dazukaufen. Das Programm nutzt aber auch die installierten Stimmen von Microsoft und Ivona.
All dies habe ich getestet und es hat wunderbar funktioniert – TextAloud ist jetzt mein Standard-Instrument für das ziemlich problemlose Erstellen von Audio-Dateien auch aus mehrsprachigen Glossaren. Aber dazu mehr demnächst!

Leave a Reply