+++ for English see below +++
Warum scheuen viele Dolmetscher eigentlich davor zurück, völlig papierfrei in die Kabine zu gehen, und wechseln lieber zwischen einem Stapel ausgedruckter Dokumente auf der einen Seite und einem Computer als reine Vokabelsuchmaschine auf der anderen Seite hin und her? Ich vermute, der Grund ist dieser:
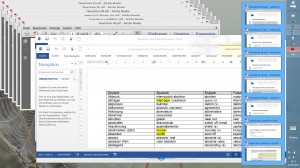
Man kann einfach nie sicher sein, dass man das richtige Dokument zu richtigen Zeitpunkt auf dem Bildschirm hat. Aber – Ihr ahnt es bereits – auch für dieses Problem gibt es eine App! Das Notizprogramm OneNote von Microsoft ermöglicht es, Informationen aus verschiedensten Quellen an einer Stelle übersichtlich darzustellen, seien es Word-/Excel-/Powerpoint-Dateien, PDFs, gescannte Dokumente, Webseiten oder auch handschrifliche Notizen.
Ein Notizbuch mit dem Namen “Conference A” kann beispielsweise in die Abschnitte Day 1, Day 2 und Day 3 gegliedert werden, die über die Reiter oben erreicht werden. Innerhalb jedes Abschnitts, also für jeden Konferenztag, kann man dann beliebig viele “Seiten” anlegen – das sind die hübschen Registerreiter rechts an der Seite.
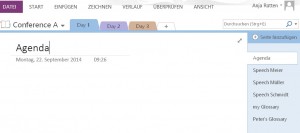
Dabei ist eine Seite anders als in der Textverarbeitung in der Länge nicht begrenzt auf ein bestimmtes Papierformat. In eine Seite kann man mehrere Dokumente einfügen, die dann untereinander erscheinen. Also bspw. unter “Agenda” nicht nur die Tagesordnung, sondern auch andere Sitzungsinformationen wie etwa die Teilnehmerliste oder die Teamaufstellung. Selbst ganze Webseiten lassen sich einlesen. Gerade diese Woche noch habe ich ein 30-seitiges Excel-Glossar plus sechs Powerpoint-Präsentationen mit OneNote gebändigt.
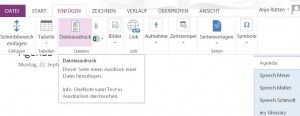
Einmal in OneNote eingefügt, lassen sich die Texte und Abbildungen hervorragend bearbeiten, farblich hervorheben, bekritzeln und mit Textfeldern versehen.
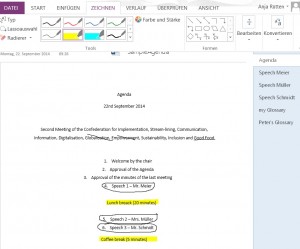
Sehr charmant ist die Suchfunktion. Man kann sämtliche Sitzungsdokumente auf einen Schlag durchsuchen (STRG+E), aber am meisten beeindruckt hat mich, dass die Suchfunktion auch Zeichenketten in Bilddateien erkennt, das heißt OneNote hat eine eingebaute optische Zeichenerkennung (OCR). So können auch gescannte oder abfotografierte Dokumente optimal ausgeschlachtet werden.
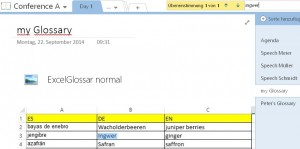
Wer ein MS-Office-Paket gekauft oder abonniert hat, bekommt OneNote kostenfrei dazu. Ansonsten kann man es separat kaufen. Für wen das nicht in Frage kommt, für den könnte das kostenlose Evernote oder auch Laverna eine Alternative sein. Letzteres erfordert nicht einmal eine Registrierung und wird vor allem mit der vertraulichen Umgang bzw. der Verschlüsselung der Daten.
Alle drei Programme ermöglichen die Speicherung in der Cloud und den Zugriff auf die Notizbücher von Computer und mobilen Geräten.
Wie immer freue ich mich über Eure Erfahrungsberichte!
——————————————————————————————————————————————————————-
Why do many interpreters still shy away from going into the booth with no printed paper at all and prefer alternating between a pile of paper on the one side and their computer serving as a mere vocab-searching device on the other? I suspect the reason is as follows:
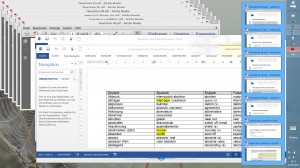
You just never feel safe bringing the right document to the screen at the right moment. But – guess what – there is an app (if not a fully-fledged program) for that! Microsoft’s note-taking software OneNote enables you to organise and visualise information from different sources in one “notebook”, be it Wword, Excel, Powerpoint or pdf files, scanned documents, website or handwritten notes.
For example, a notebook named “Conference A” can be subdivided in sections Day 1, Day 2 and Day 3, which can easily be accessed by clicking on the tabs above. Within each section (or conference day) you can create many different pages, which can be seen on the right hand side, e.g. one for the agenda, one for each presentation and one for glossaries.
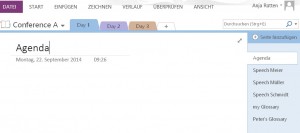
A “page” in OneNote, unlike word-processing, is not limited in length to a paper format. You can add many different documents to one page which will then be displayed one after the other. So within the page named “Agenda”, you might well add the list of participants or your team sheet below. It is even possible to insert complete websites. Just this week I have handled a spreadsheet glossary of 30 pages plus six powerpoint presentations in OneNote.
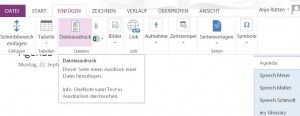
Once a document has been inserted into OneNote, texts, graphs and pictures can be highlighted, underlined, scribbled on and text elements added.
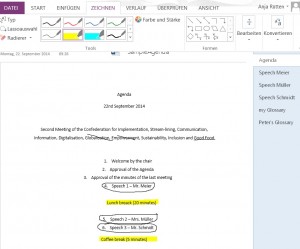
What I find most enticing is the search function. All the documents of one notebook can be searched in one go (CTRL+E), even (which is what impressed me most) image files. OneNote finds strings of characters in scanned documents, i.e. it has an optical character recognition included. So scans and photographs can be exploited to the utmost.
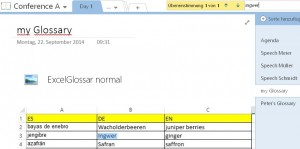
Those of you who have a Microsoft Office license will get OneNote for free. Otherwise, it can be bought separately, or else you might try Evernote or Laverna instead, which are free of charge. The latter does not even require registration and encrypts your data for confidentiality.
All three solutions provide cloud storage and access both from your computer and mobile devices.
As usual, I will be happy to read about your experience!
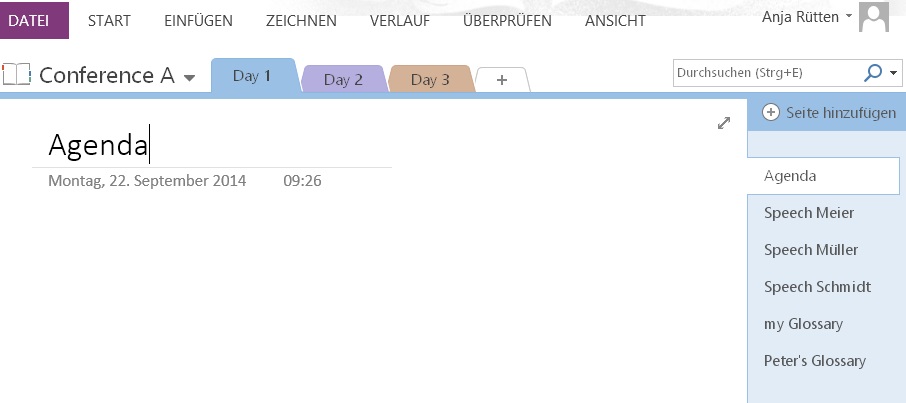
Leave a Reply